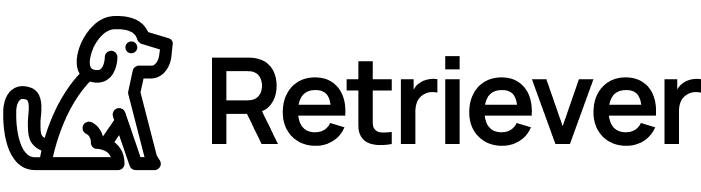Azure Entra SSO Configuration
This guide specifically helps you with configuring SSO utilizing Azure Microsoft Entra.
Configuring SSO in Azure using Entra
Login to your Microsoft Entra admin center
Expand the Applications menu item and click on Enterprise Applications
Click on New application
Click Create your own application
Name your application and select the option to Integrate any other application you don't find in the gallery (Non-gallery)
Click the Create button
Under Manage, click Single sign-on and then SAML
Edit the Basic SAML Configuration
In another browser tab, open the Retriever Portal and navigate to Azure Configuration
Copy the value for Identifier (Entity ID)
Return to Basic SAML Configuration in Entra admin and add the identifier under Identifier (Entity ID)
Repeat steps 10 & 11 for the Reply URL
Save the configuration in Entra
You may need to reload the page after saving
Scroll down to #4 to access the Login URL, Microsoft Entra Identifier and Logout URL
Copy and paste each value into the IDENTIFY PROVIDER (IDP) section in the Retriever Portal
In Entra, download the Federation Metadata XML and open it in your favorite text editor to access the value set for <X509Certificate>
Copy the value (do not include the beginning and ending <X509Certificate>tags)
Paste the value into the last input box on the Retrievers Azure Configuration screen
In Entra, add users to the newly created application
Click Users and Groups
Click Add user/group
Click None Selected
Select your users and Assign
Return to Single Sign-on and click Test this application.
Once a successful test has been performed, you may return to the Azure Configuration section in Retriever to enforce Azure login if desired.
Once complete, your users will either need to access Retriever by clicking on the app icon in their Azure dashboard, or by using the User access URL available in the Enterprise App Properties screen within your Entra Admin center.
Please note that the users must already exist in Retriever for this to function as expected.